Как разместить изображение

Визуальный редактор "1С-Битрикс: Управление сайтом" позволяет загружать графику с вашего компьютера и размещать ее на страницах сайта.
Три способа
Для размещения изображения нажмите кнопку Изображение на панели инструментов редактора:

Появится форма настроек, в которой мы задаем источник изображения, заголовок и дополнительные параметры (CSS-атрибуты изображения). Источник изображения мы можем задать тремя способами:
- указать прямой адрес;
- выбрать из медиабиблиотеки;
- выбрать из структуры сайта.
Давайте рассмотрим эти способы поподробнее.
Видеоурок
Прямой адрес
Укажите путь к картинке на сервере или полный адрес изображения в сети. После ввода значения вы увидите "миниатюру" изображения, а также сможете
задать его размер
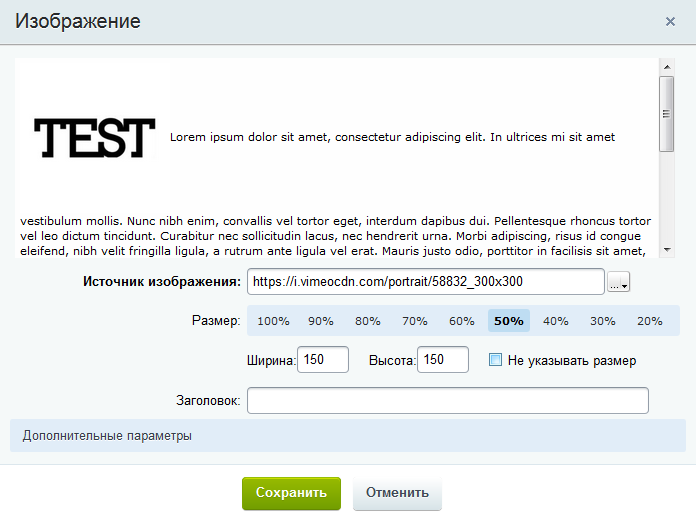 . Размер может быть определен в пикселях или процентах. Обратите внимание, что современные шаблоны сайтов используют разные размеры изображения в зависимости от размера экрана. Такой шаблон называется
адаптивным
Адаптивный веб-дизайн (англ. Adaptive Web Design) — дизайн веб-страниц, обеспечивающий правильное отображение сайта на различных устройствах, подключённых к интернету и динамически подстраивающийся под заданные размеры окна браузера.
. В этих случаях мы рекомендуем отмечать опцию
Не указывать размер
. Размер может быть определен в пикселях или процентах. Обратите внимание, что современные шаблоны сайтов используют разные размеры изображения в зависимости от размера экрана. Такой шаблон называется
адаптивным
Адаптивный веб-дизайн (англ. Adaptive Web Design) — дизайн веб-страниц, обеспечивающий правильное отображение сайта на различных устройствах, подключённых к интернету и динамически подстраивающийся под заданные размеры окна браузера.
. В этих случаях мы рекомендуем отмечать опцию
Не указывать размер
 ;
;
Выбор из медиабиблиотеки
В предыдущих главах мы рассматривали работу с медиабиблиотекой Медиабиблиотека - специальный инструмент для размещения и управления файлами: фотографиями, видео и другими. Используется для удобной и лёгкой сортировки по группам файлов определённого типа с дальнейшим применением на страницах сайта. Подробнее... . Если нужное нам изображение находится в медиабиблиотеке, то разместить его на странице достаточно просто.
- Нажмите кнопку размещения изображения на панели инструментов визуального редактора:

- Нажмите кнопку
 для перехода к выбору из медиабиблиотеки;
для перехода к выбору из медиабиблиотеки; - Появится
окно библиотеки
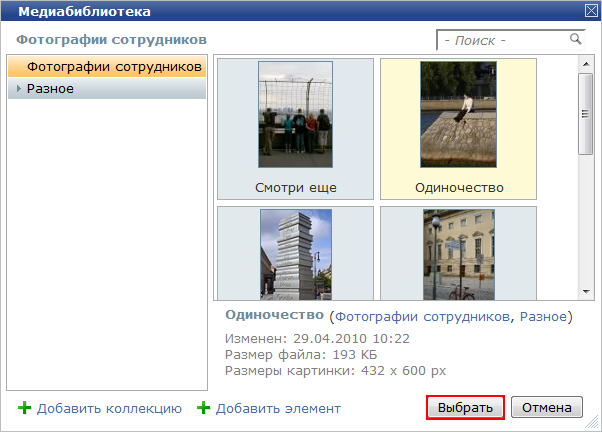 , выберите нужное изображение и нажмите кнопку Выбрать;
, выберите нужное изображение и нажмите кнопку Выбрать; - Как и в предыдущем пункте вы увидите "миниатюру" изображения и сможете задать настройки размера.
Выбор из структуры сайта
Этот вариант используется, если изображение находится не в медиабиблиотеке, а уже
загружено на сервер
Процесс загрузки файла на сервер мы рассматривали в отдельном уроке:
 . Также мы расскажем, как загрузить изображение с вашего компьютера на сервер.
. Также мы расскажем, как загрузить изображение с вашего компьютера на сервер.
- Нажмите кнопку размещения изображения на панели инструментов визуального редактора:

- Нажмите на стрелку на кнопке
 и выберите пункт Выбрать из структуры сайта;
и выберите пункт Выбрать из структуры сайта; - Откроется встроенный менеджер файлов:
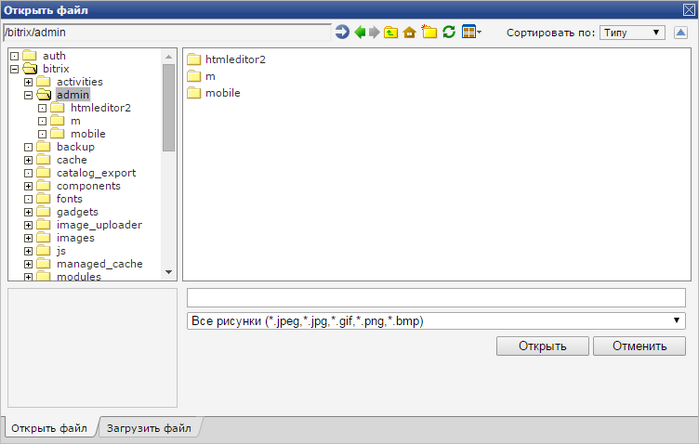
В нижней части менеджера расположены две вкладки:
- Открыть файл - вкладка для выбора файла, который уже расположен на сервере. Просто в файловой структуре вашего сайта выберите нужное изображение и нажмите кнопку Открыть. Обратите внимание, что для удобства вы можете выбрать
вид менеджера
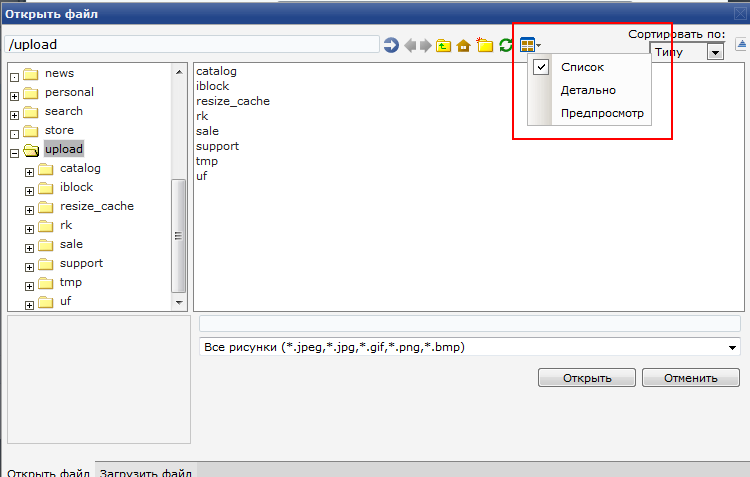 - например, режим Предпросмотр позволяет сразу видеть миниатюру изображений, что облегчает поиск.
- например, режим Предпросмотр позволяет сразу видеть миниатюру изображений, что облегчает поиск. - Загрузить файл - вкладка для загрузки файла с локального компьютера. Нажмите кнопку Обзор и выберите изображение для загрузки. При необходимости измените имя файла на сервере и опцию Открыть файл после загрузки.
- Открыть файл - вкладка для выбора файла, который уже расположен на сервере. Просто в файловой структуре вашего сайта выберите нужное изображение и нажмите кнопку Открыть. Обратите внимание, что для удобства вы можете выбрать
вид менеджера
Дополнительно
и Ваше мнение важно для нас